Die Elemente der Multiview-Ansicht
Halten Sie die Maus über die Elemente der Benutzeroberfläche, um die Soforthilfe zu sehen. Klicken Sie auf das jeweilige Element, um zur Erklärung zu gelangen.
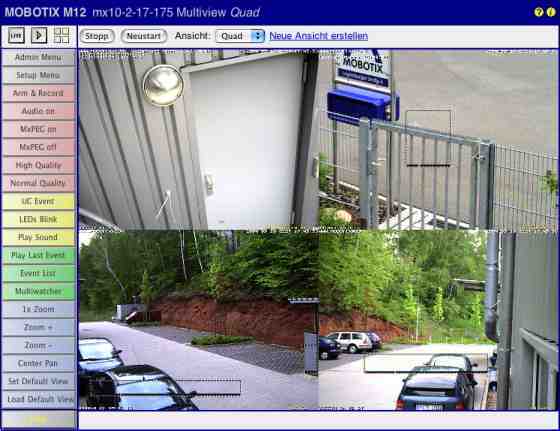
Elemente der Titelleiste
|
Name |
Element |
Beschreibung |
|---|---|---|
|
Kameramodell |
Zeigt das Modell der MOBOTIX-Kamera an. |
|
|
Kameraname |
Zeigt den Namen der Kamera an, wie in der Schnellinstallation oder im Dialog Ethernet-Schnittstelle unter Kameraname festgelegt. |
|
|
Name der Multiview-Ansicht |
Zeigt den Namen der aktuellen Multiview-Ansicht an, der im Dialog Multiview-Ansicht konfigurieren festgelegt wurde. |
|
|
Hilfe öffnen |

|
Öffnet die Hilfeseite für den jeweiligen Dialog bzw. das Fenster. Ist keine Hilfeseite zu diesem Thema verfügbar, wird das Inhaltsverzeichnis angezeigt. |
|
Kamera-Information |

|
Zeigt Informationen zur Hard- und Software sowie zu den wichtigsten Einstellungen der Kamera an. |
Ansichten der Kamera
|
Name |
Element |
Beschreibung |
|---|---|---|
|
Live |

|
Die Live-Ansicht der MOBOTIX-Kamera zeigt die aktuellen Bilder der Kamera. Über die Dropdown-Menüs haben Sie Zugriff auf bestimmte Funktionen der Bildsteuerung und der Kamera-Administration, das Setup-Menü enthält sämtliche Dialoge der Bild- und Ereignissteuerung. Das Administrations-Menü (passwortgeschützt) enthält alle Dialoge zur Konfiguration der Kamera. Siehe auch |
|
Player |

|
In der Player-Ansicht können Sie gespeicherte Ereignisse (im internen Bildspeicher der Kamera oder extern auf dem Dateiserver) betrachten oder herunterladen. Siehe auch |
|
Multiview |

|
In der Multiview-Ansicht können Sie verschiedene Kameras auf unterschiedliche Art und Weise kombinieren und besondere Funktionen (Hervorhebung, Fokus bei Alarm ...) für die einzelnen Kameras festlegen. |
|
Gast |
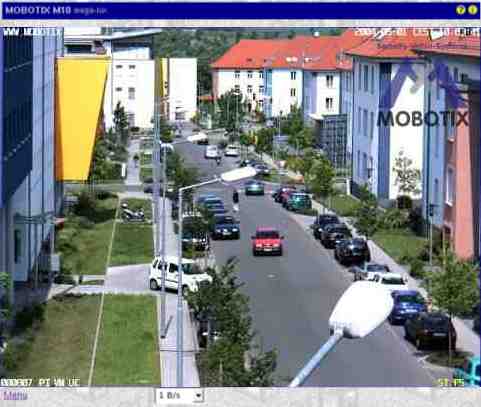
|
In der Gast-Ansicht können Sie das aktuelle Bild der Kamera betrachten, die Bildrate im Rahmen der vorgegebenen Werte ändern und über den Link Menu am Ende der Seite die Live-Ansicht der Kamera öffnen. Siehe auch |
Elemente zur Bildsteuerung
|
Name |
Element |
Beschreibung |
|---|---|---|
|
Stop / Restart |

|
Mit diesen Buttons können Sie die Bilddarstellung aller in dieser Multiview-Ansicht gezeigten Kameras stoppen bzw. neu starten |
|
Multiview-Ansicht auswählen |

|
Wählen Sie die gewünschte Multiview-Ansicht in dieser Pulldown-Liste aus. |
|
Neue Ansicht erstellen |

|
Klicken Sie auf diesen Link, um eine neue Multiview-Ansicht zu definieren. |
Die Softbuttons
|
Name |
Element |
Beschreibung |
|---|---|---|
|
Softbuttons |
Die Softbuttons auf der linken Seite der Benutzeroberfläche führen Funktionen aus, die z. T. für Benutzer der Ebene User freigegeben sind. Falls Sie über einen Administrations-Zugang zur Kamera verfügen, können Sie Softbuttons neu belegen, indem Sie mit gedrückter [Umschalttaste] auf die entsprechende Taste klicken. |
|
|
Admin Menu |
Öffnet das Administrationsmenü der MOBOTIX-Kamera, von dem aus Sie die wichtigsten Systemeinstellungen vornehmen können. Für den Zugriff auf dieses Menü
ist ein Benutzername und ein Passwort der Gruppe |
|
|
Setup Menu |
Öffnet das Setup-Menü, von dem aus Sie die Dialoge zur Bild- und Ereignissteuerung aufrufen können. |
|
|
Arm & Record (Scharfschalten & Aufzeichnen) |
Dieser Assistent schaltet die Kamera scharf, aktiviert die Ereignisaufzeichnung, das Kameramikrofon, den MxPEG-Videocodec, einen Video-Bewegungsmelder, das Ereignis Benutzer-Klick, den visuellen Alarm und öffnet die Multiview-Ansicht der Kamera. |
|
|
Audio on (Audio ein) |
Dieser Assistent aktiviert das Kameramikrofon und die Audioausgabe auf dem Computer (nur mit Internet Explorer unter Windows). |
|
|
MxPEG on (MxPEG ein) |
Dieser Softbutton aktiviert den MxPEG-Videocodec zur schnellen und bandbreitensparenden Übertragung der Video- und Audio-Daten. |
|
|
MxPEG off (MxPEG aus) |
Dieser Softbutton aktiviert den M-JPEG-Videocodec, um JPEG-Bilder in der bestmöglichen Bildqualität zu erzeugen. Diese Einstellung sollte für Webcam-Anwendungen verwendet werden. |
|
|
Open Door (Tür öffnen) |
Dieser Softbutton aktiviert den Türöffner (nur Türstation). |
|
|
Light ON/OFF (Licht an/aus schalten) |
Dieser Softbutton schaltet das Licht an bzw. aus (nur Türstation). |
|
|
UC Event (Ereignis "Benutzer-Klick") |
Dieser Softbutton löst das Ereignis Benutzer-Klick (UC) aus. |
|
|
LEDs Blink (Blinken der LEDs) |
Dieser Softbutton lässt alle Kamera-LEDs fünf Sekunden lang blinken. |
|
|
Play Sound (Sound auf Kameralautsprecher ausgeben) |
Dieser Softbutton gibt einen Sound auf dem Kameralautsprecher aus. Informationen zu Aufnahme oder Verwendung eigener Audiomeldungen finden Sie auf der Hilfeseite Audiomeldungen aufnehmen und verwalten. |
|
|
Play Last Event (Letztes Ereignis wiedergeben) |
Gibt das zuletzt aufgezeichnete Ereignis wieder. |
|
|
Event List (Ereignisliste) |
Klicken Sie auf diesen Button, um den Dialog Ereignisliste anzuzeigen. In diesem Dialog sehen Sie eine Liste der letzten 20 gespeicherten Ereignisse mit den entsprechenden Navigationsschaltflächen. Klicken Sie auf einen Link, um die Ereignisse gezielt im Bildbereich anzuzeigen, oder wählen Sie Datum und Zeit aus, um die Ereignisse um diesen Zeitpunkt aufzulisten. |
|
|
Multiwatcher |
Der Multiwatcher stellt Live- und Ereignisbilder dieser und anderer MOBOTIX-Kameras in einer "Proxy-Kamera" dar. So muss beim Zugriff von außerhalb eines Netzwerks nur eine Kamera von außen zugänglich sein, um Live-Bilder und Ereignisse dieser und der anderen Kameras innerhalb des Netzwerks zu überprüfen. |
|
|
Mit diesen Buttons steuern Sie den Digitalzoom und die Funktionen zum Verschieben des Bildausschnitts (Panning):
|
||
|
Ansichtsmodus-Buttons |
Diese Buttons steuern spezielle Bildfunktionen bei hemisphärischen Kameras und sind daher nur bei diesen Modellen verfügbar:
Siehe auch |
Der Bildbereich
|
Name |
Element |
Beschreibung |
|---|---|---|
|
Bildbereich |

|
Im Bildbereich werden die Bilder einer oder mehrerer Kameras angezeigt, wie dies für diese Ansicht im Dialog Multiview-Ansicht konfigurieren festgelegt wurde. Außerdem haben Sie die folgenden Möglichkeiten:
Siehe auch |